Excel(エクセル)でガントチャートを作るのは大変?【2025年】無料テンプレートや注意点まとめ
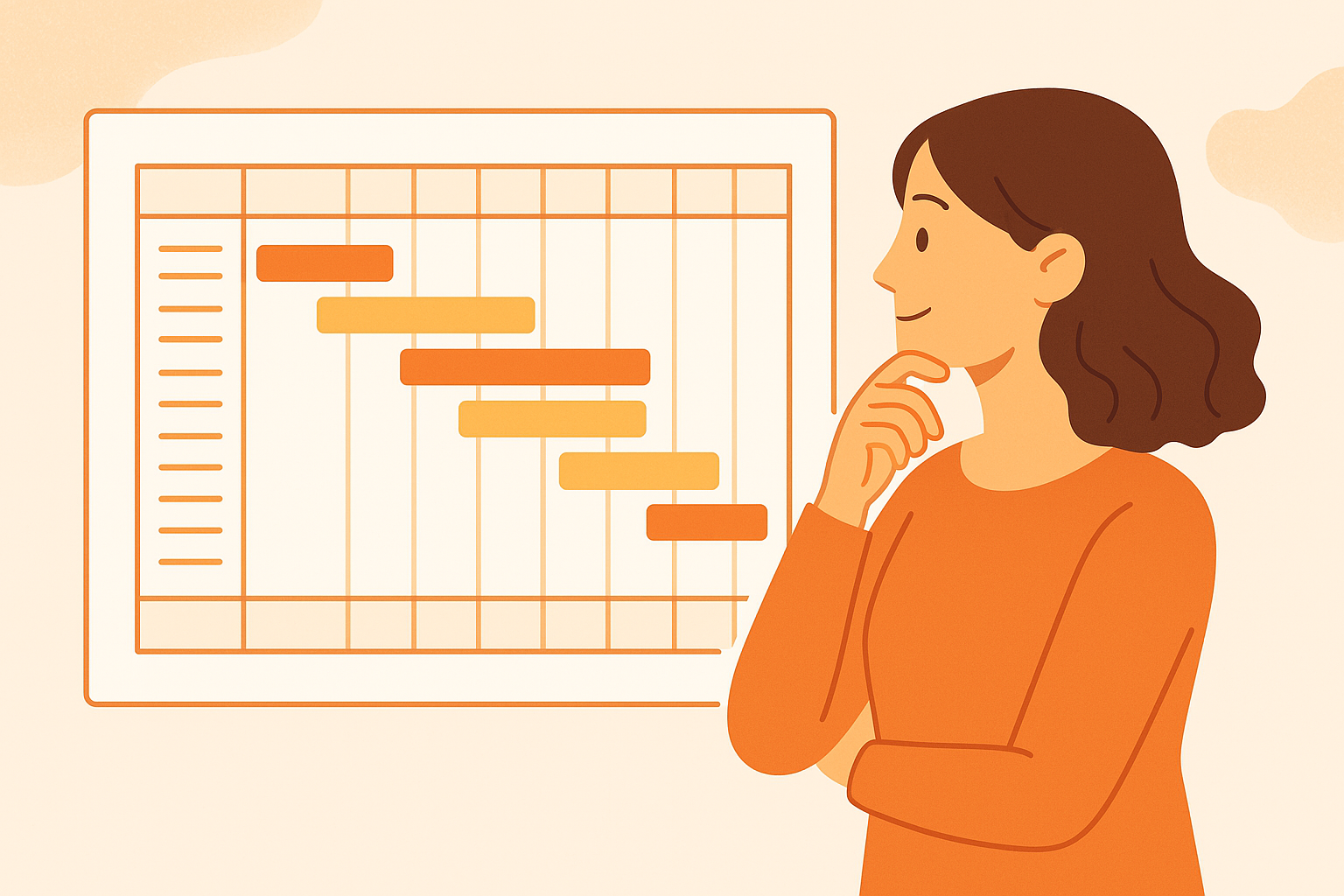
「Excel(エクセル)でガントチャートを作るのって、正直大変かも」そう感じたことがある方も多いのではないでしょうか。
もちろん、Excelには以下のようなメリットがあります。
- 無料で使える
- 使い慣れたツールで着手しやすい
- 自由度が高く、細かいカスタマイズが可能
一方で、注意すべき点もあります。
- 条件付き書式や関数の設定がややこしい
- チームで共有内での共有が難しい
- 編集ミスやファイル破損のリスクがある
結論から言えば、Excelでガントチャートを作るのは「無料でできるけど、手間がかかる」と感じる人が多いのが実情です。
本記事では、そんな「手間をかけずに、ガントチャートを活用したい」という方に向けて、
Excelでの基本的な作成方法を5つのステップで解説します。
さらに、テンプレートの使い方や作成時に気をつけたいポイント、より簡単に作れる代替手段についてもご紹介します。
■ガントチャートとは?どんな場面で使うもの?
ガントチャートとは、プロジェクトや作業のスケジュールを「見える化」できる表です。
縦軸にタスク、横軸に日付を並べ、各タスクの期間を横棒(バー)で表すことで、
「どの作業がいつ始まって」「どれくらい続いて」「どこで他の作業と重なっているか」
がひと目で分かるようになります。
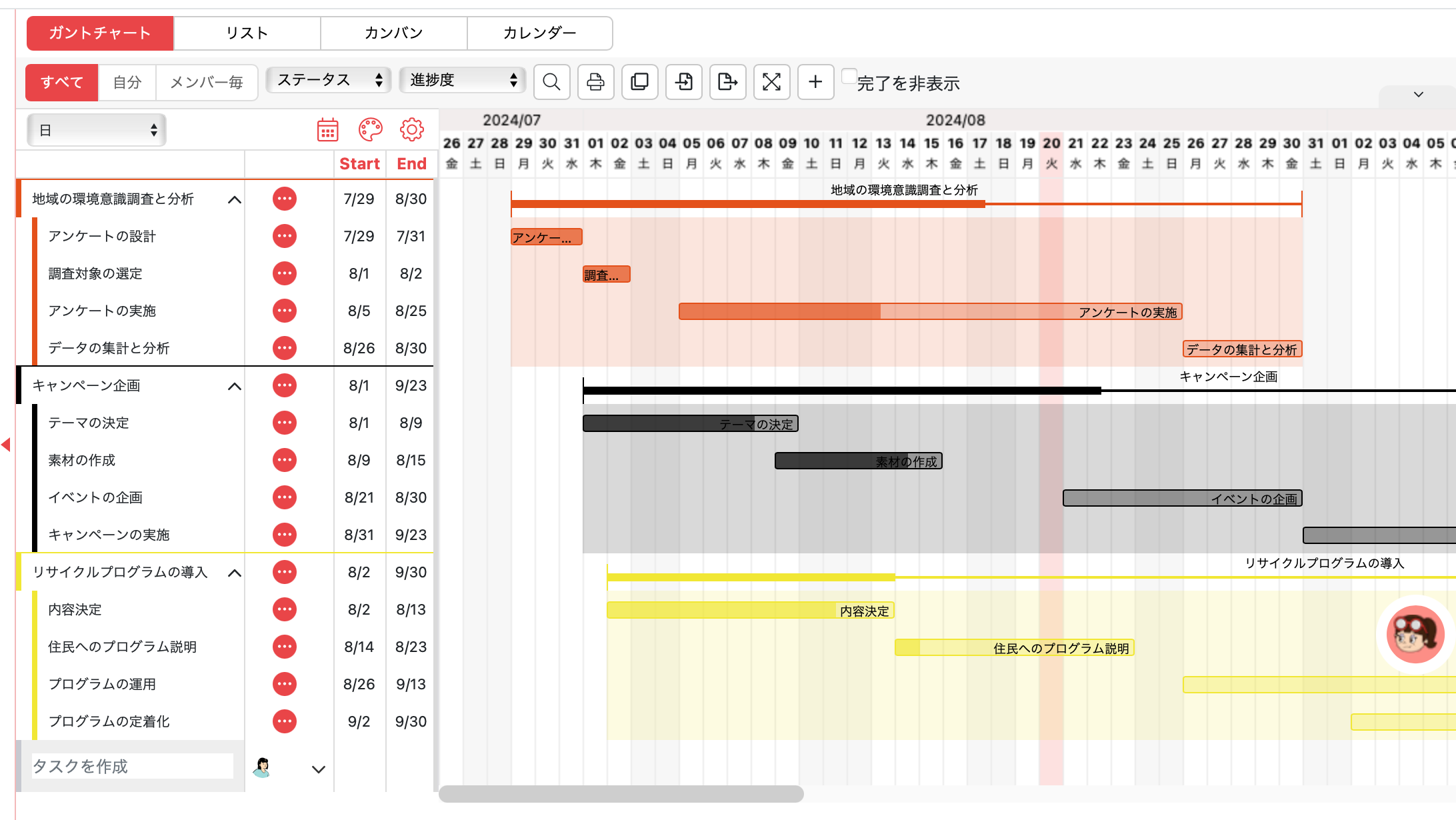
ガントチャートの利用シーン
ガントチャートは以下のようなシーンで活躍します:
- プロジェクト全体の進捗管理
- タスクの担当者・開始日・締切日の明確化
- チームメンバー間の作業の重なりや依存関係の把握
- クライアントへの進捗報告資料
たとえば、「Webサイトの制作」「新商品の開発」「イベントの企画・運営」など、複数のタスクが並行して進むプロジェクトに特に適しています。
WBSとの違いは?
WBS(Work Breakdown Structure)は、作業を階層的に整理する図表です。
WBSで洗い出したタスクを、「いつ・誰が・どの順番で」進めるかを可視化するのがガントチャート、という関係性です。
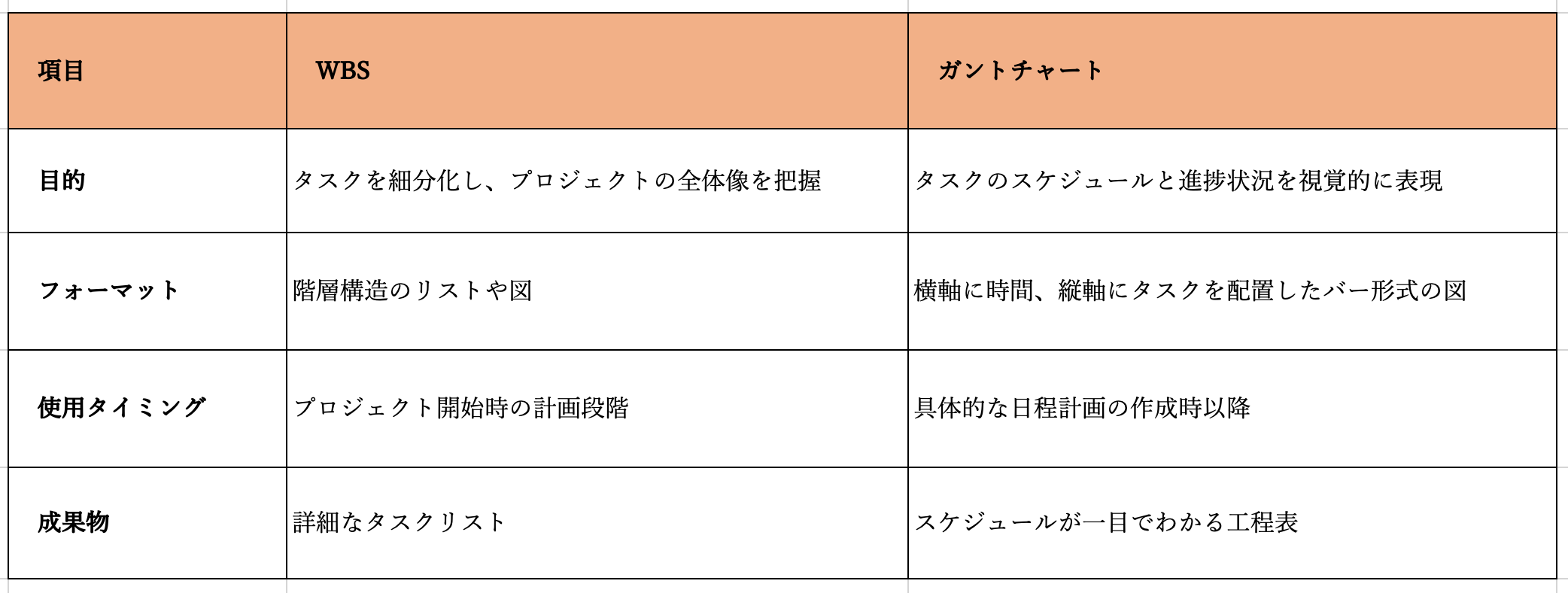
★WBSに関連した以下の記事もおすすめ:
WBSとは?【2025年最新】すぐに作れる方法がある!ガントチャートと合わせて基礎から紹介
最新のWBSテンプレートとツールの選び方【2025年】作成時間を大幅に削減する方法がある!
WBSの作り方 | ここが間違ってるかも?5つのポイント&チェックリスト付き
■Excelでガントチャートを作成する手順(5ステップ)
「Excelでガントチャートってどう作ればいいの?」
そう思った方のために、ここでは基本的な作成手順を5つのステップに分けてご紹介します。全体の流れをつかむだけでも、作業はグッとやりやすくなります。
STEP1:タスクを洗い出し、並べる
まずはプロジェクトに必要な作業(タスク)を整理しましょう。タスク名と担当者、開始日・終了日などをリスト化し、Excelの行に1つずつ並べていきます。
WBSがすでにある場合は、それをベースにするのもおすすめです。
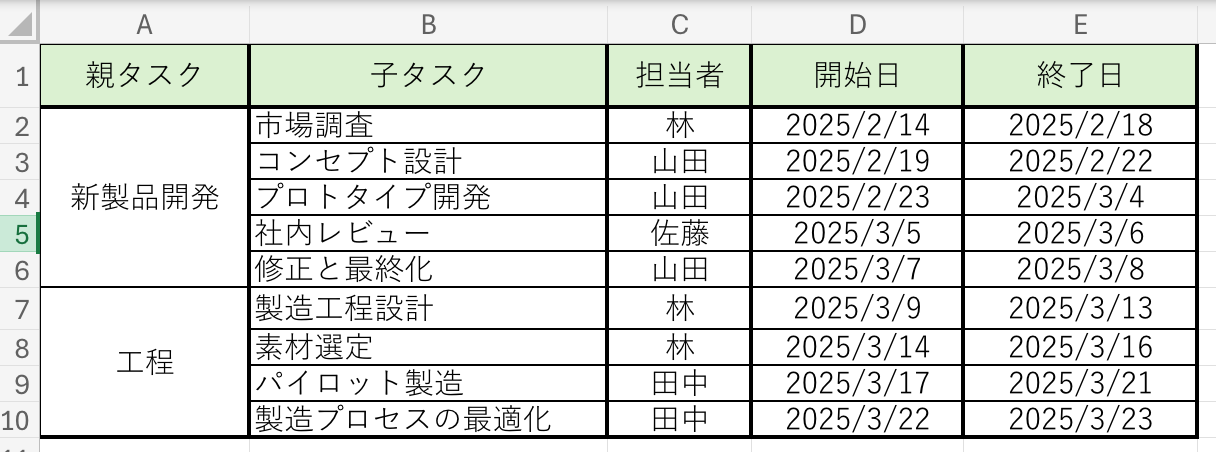
STEP2:横軸に日付を入れる
次に、表の上部に「日付(または週・月)」を横軸として入力します。プロジェクトの規模や期間に応じて、日付の粒度を調整してください。
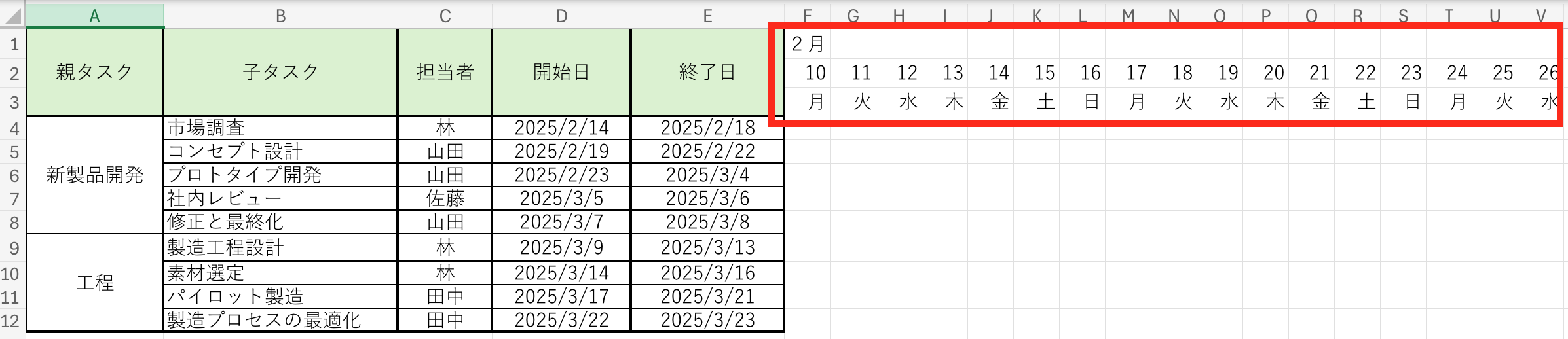
日付や曜日を入力する際は、エクセルの自動入力機能を活用しましょう。
STEP3:開始日と終了日を見ながらバーを描く
タスクの期間に合わせて、該当する日付セルに色をつけていきます。
色付けの方法は「手動で塗りつぶす」でもOKですが、条件付き書式を使えば自動でバーを表示することも可能です。
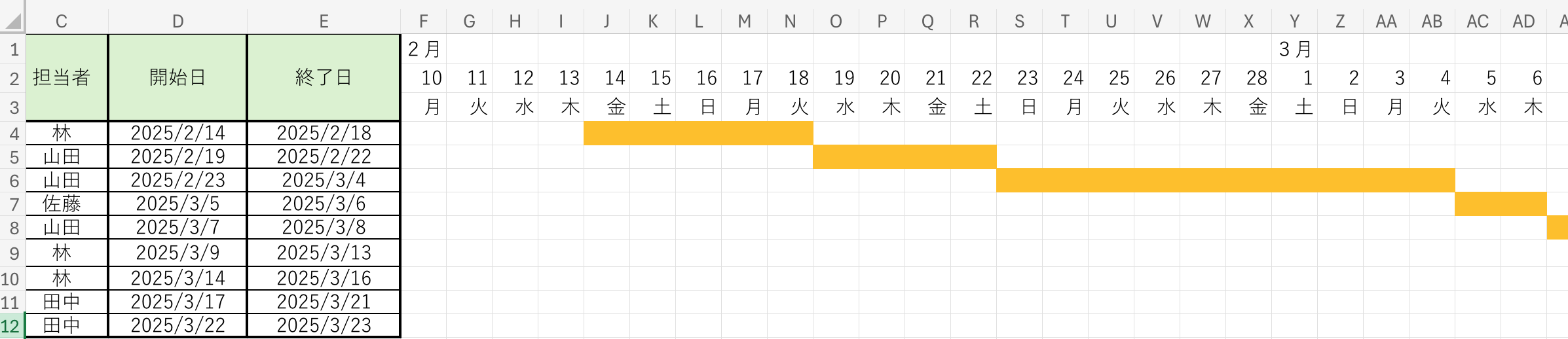
たとえば、以下のような数式を使えば、開始日と終了日の範囲にあるセルだけを自動で塗りつぶすことができます。
=AND(F$2>=$D4, F$2<=$E4)
使い方の一例:
- D列 に「開始日」、E列 に「終了日」
- F列以降の2行目 に「日付」を入れておく
- F4 セルを選択した状態で条件付き書式を設定し、この数式を入力
- 書式(塗りつぶしの色など)を設定して適用範囲を右下にコピーすればOK
このようにすれば、タスクの期間に応じたバーが自動で反映されるガントチャートを作成できます。
より詳細な設定方法は、「条件付き書式を使用して Excel の情報を強調表示する」の「数式を使用して、書式設定するセルを決定する」を参考にしてください。
STEP4:土日祝日の表示(任意)
カレンダー形式の横軸に土日祝を組み込んでいる場合は、それらを薄いグレーで目立たせておくと、稼働日との違いが視覚的に分かりやすくなります。
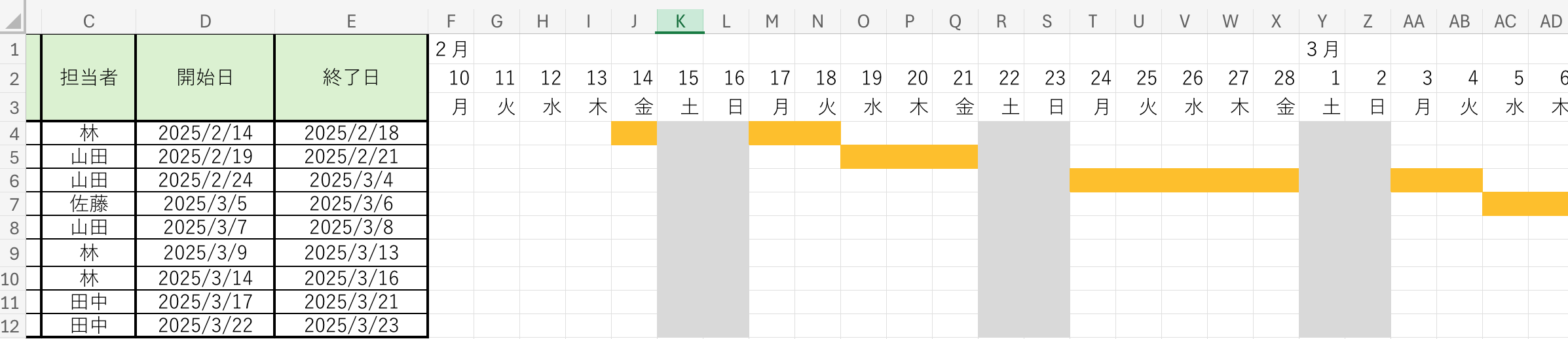
STEP5:進捗情報を追加(必要に応じて)
「今日の日付」を縦線で示したり、進捗状況を別列に入れたりすることで、より実践的なガントチャートになります。
ここまでが、エクセルでの基本的なガントチャートの作成方法です。しかし、少し複雑に感じた方もいるかもしれません。
そんなときに役立つのが、あらかじめ設定済みのテンプレートです。
次の章では、エクセルが提供しているテンプレートをご紹介します。
■テンプレートを使う方法
Excelには、ガントチャート以外にもさまざまな無料テンプレートが用意されています。
テンプレートの場合、条件付き書式や関数の設定はすでに済んでいるため、必要な情報を入力するだけで使うことができます。
プロジェクトの初期段階や、お試しで使ってみたい場合などにもぴったりです。
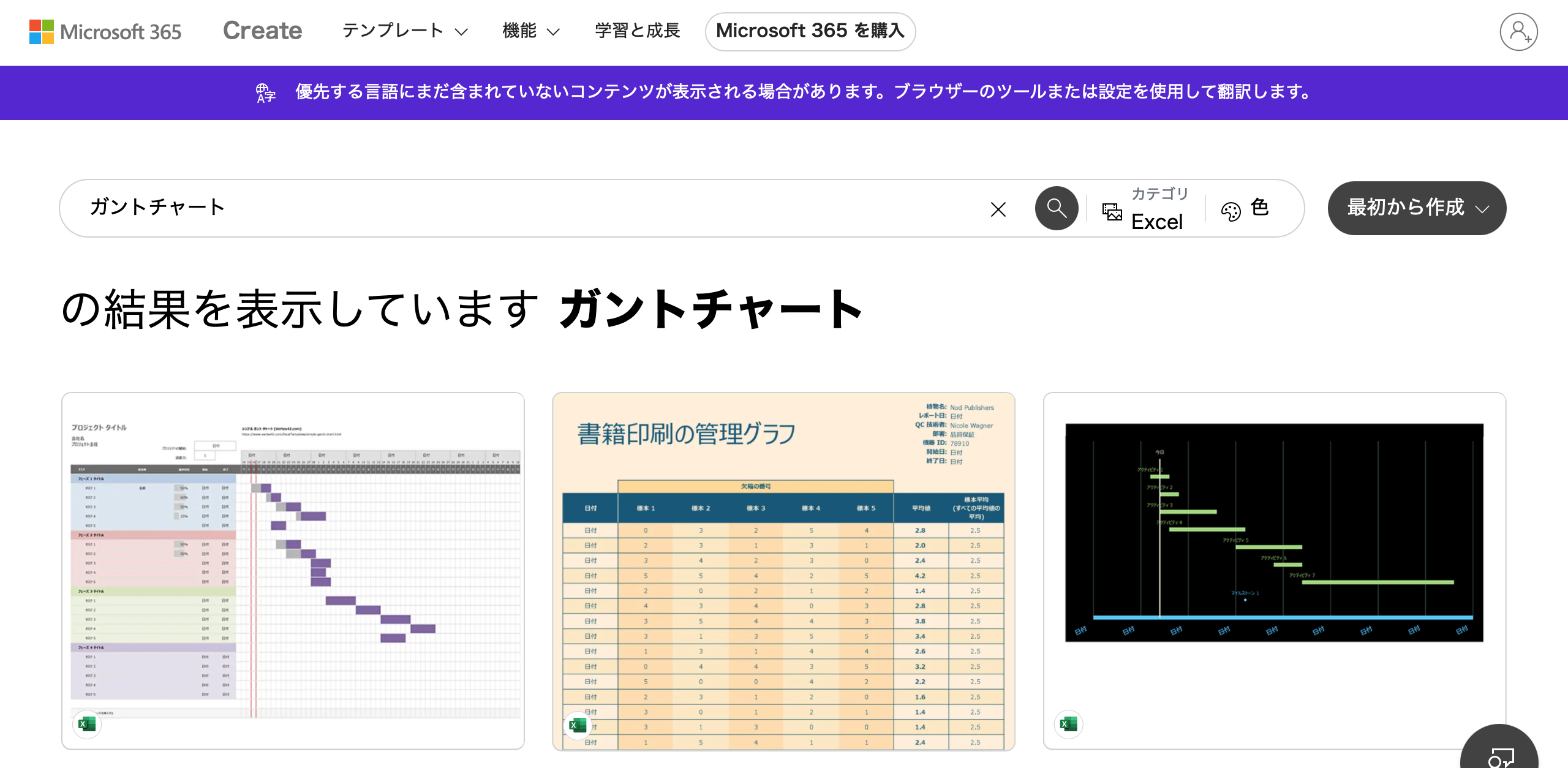
テンプレートはこちらからダウンロードできます:
ガントチャートExcelテンプレート(無料)
■Excelでガントチャートを作るメリットと注意点
Excelでガントチャートを作る方法は、誰でも手軽に始められるところが魅力です。しかし、テンプレートの場合でも、ある程度の関数の知識がないと作成・編集がしにくい点など、注意点がいくつかあります。
Excelのメリット
-
- コストがかからないこと:
すでにOffice環境が整っていれば、追加費用なしですぐに使い始めることができます。
- コストがかからないこと:
-
- 自由度が高いこと:
見た目の調整や独自の数式追加など、プロジェクトに合わせたカスタマイズがしやすいのはExcelならではの強みです。
- 自由度が高いこと:
-
- 慣れ親しんだツールであること:
日頃から使い慣れているExcelなら、基本的な操作であればすぐに取りかかることができるはずです。
- 慣れ親しんだツールであること:
注意しておきたいポイント
-
- 条件付き書式や関数の設定が難しく感じる:
テンプレートを使えばある程度は軽減できますが、それでもプロジェクトが複雑になるほど設定も複雑になりがちで、作成や編集が難しくなります。
- 条件付き書式や関数の設定が難しく感じる:
-
- 複数人で共有・同時編集しづらい:
ファイルをメールでやりとりするうちに、どれが最新版か分からなくなった…という経験がある方もいるかもしれません。
- 複数人で共有・同時編集しづらい:
-
- ファイル破損や操作ミスによる消失リスク:
特に長期プロジェクトや関係者が多い場合には、管理体制に気を配る必要があります。
- ファイル破損や操作ミスによる消失リスク:
Excelは、シンプルなプロジェクトや個人での作業には非常に便利です。ただし、プロジェクトの規模や複雑さによっては、次の章で紹介するような専用ツールを検討するのもひとつの手です。
■もっと早く簡単にできる、プロジェクト管理ツールもおすすめ
ガントチャート作成に特化したプロジェクト管理ツールなら、タスクを登録するだけで自動でガントチャートが作成され、リアルタイムでチームとの共有ができます。
「シェアガント」のAIガントチャート
プロジェクト管理ツール「シェアガント」は中小企業やプロジェクト初心者にもやさしい設計が特長です。
「心理的安全性の高い職場をつくる」をコンセプトのもと、
デジタルに不慣れな人でも安心して使えるよう、キャラクターによるサポートや直感的な操作性を備えています。
特におすすめなのは、「AIガントチャート」機能です。
プロジェクト名とキーワードを入力するだけで、AIが自動でガントチャートを生成してくれます。
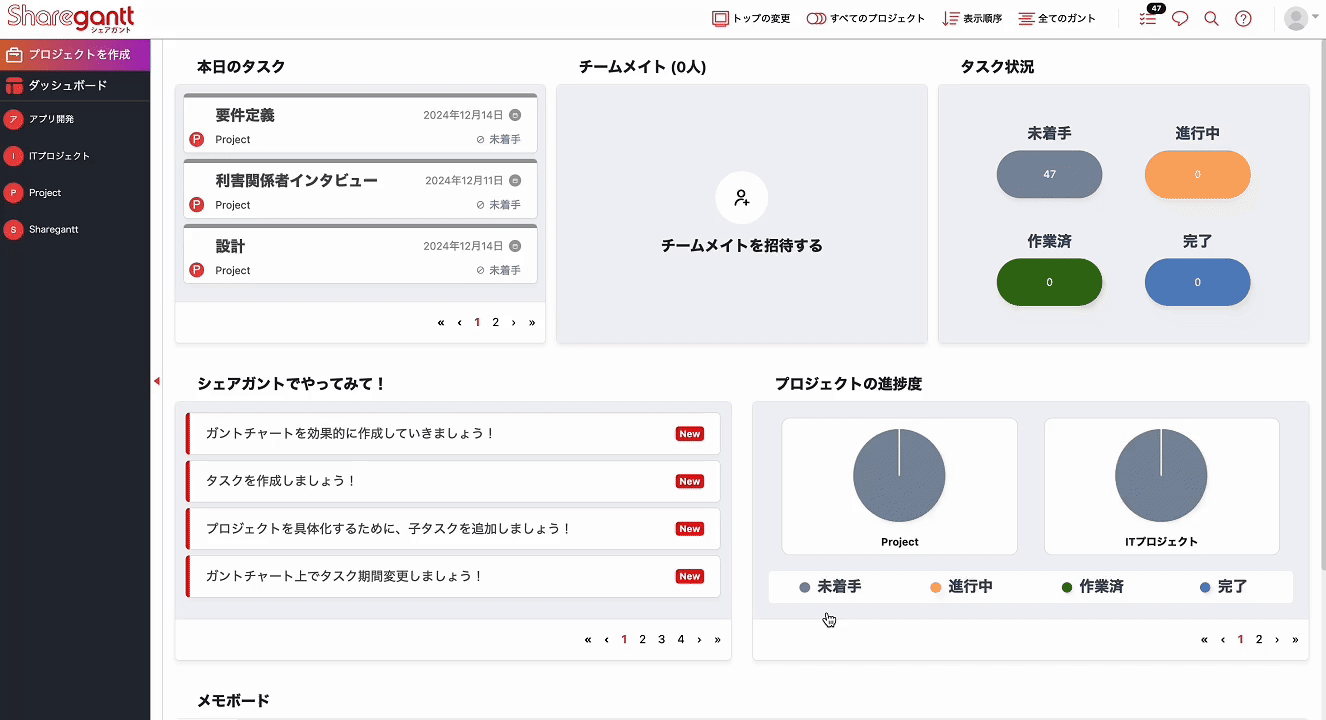
AIガントチャートの主な魅力
- 作業時間の大幅短縮:1つずつタスクを入力する必要がない
- 初心者でもすぐに着手できる:AIが計画の土台を提示
- 自由なカスタマイズが可能:あとから調整・修正も簡単
- 納得いくまで再生成できる:繰り返し生成してベストな形に
- 自動で日程配分:開始日と終了日を指定するだけで、適切なスケジュールが完成
シェアガントの「AIガントチャート」機能は有料プラン限定の機能ですが、現在はすべての有料プランで2週間の無料お試し期間があり、気軽に体験できます。
Excelとプロジェクト管理ツールの違いを比較
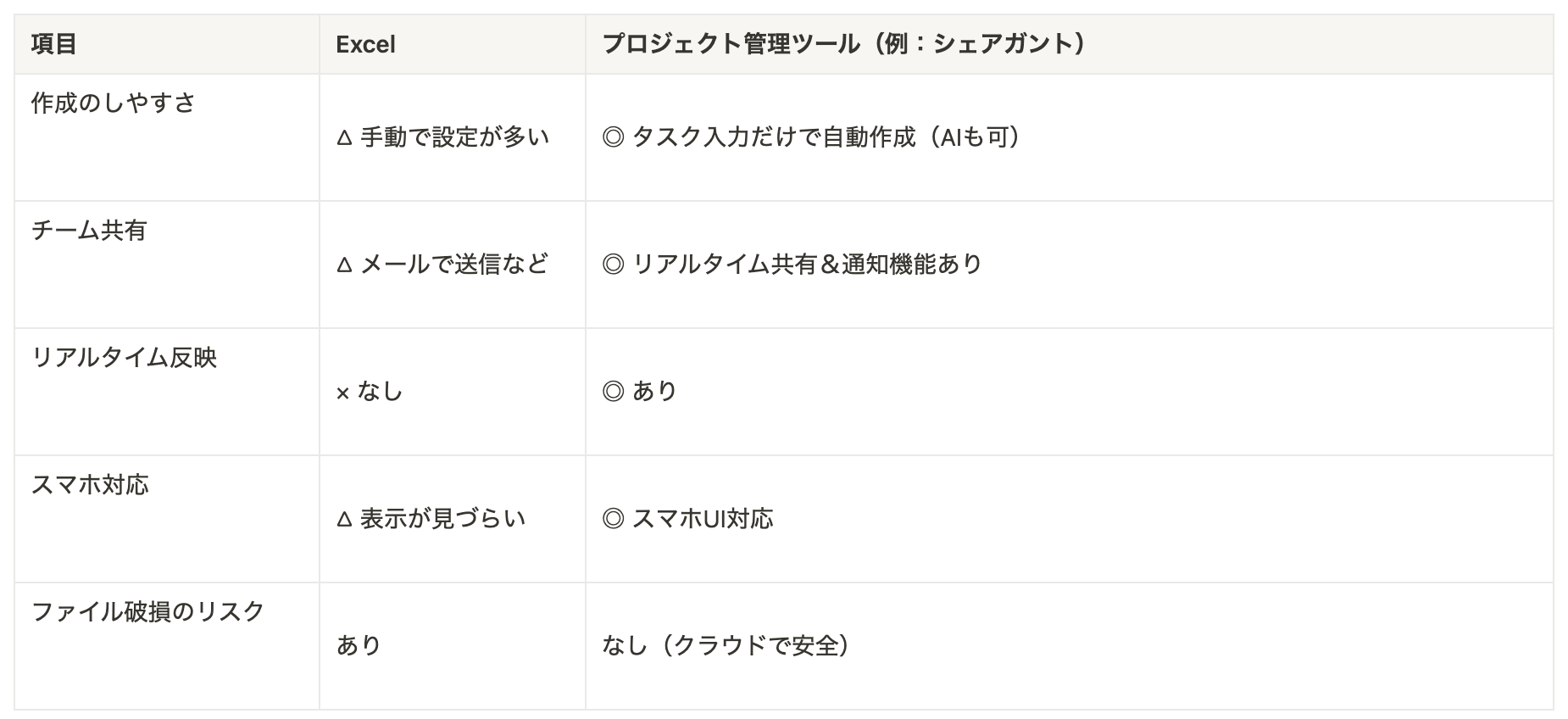
プロジェクト管理ツール、特にシェアガントには、作業の効率化だけでなく、人間関係やコミュニケーションのストレスまでケアできるという魅力があります。操作に不安がある方や、職場のデジタル化に戸惑っている方でも安心して使えるツールとして活用されています。
■まとめ
ガントチャートは、プロジェクトの進捗やタスク管理を見える化するためにとても便利な手法です。
Excelを使えば、手軽に無料で始められる反面、手間や共有のしづらさといった課題もあります。
テンプレートを活用することである程度の効率化はできますが、もっと簡単に・もっとスマートに進めたい場合は、専用ツールを使うのもひとつの方法です。
自分の作業スタイルやチームの状況に合わせて、最適な方法を選んでみてください。



